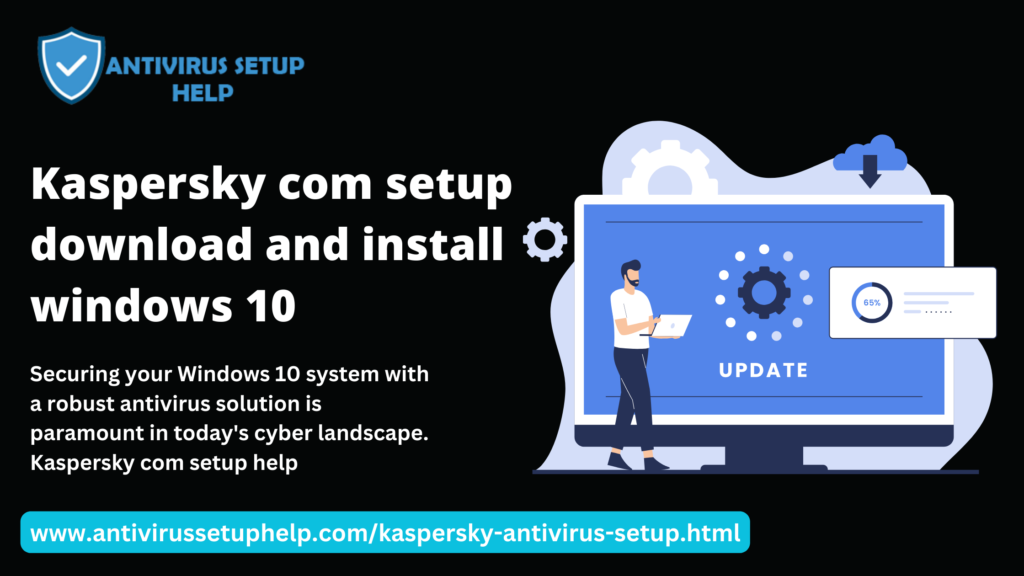
Securing your Windows 10 system with a robust antivirus solution is paramount in today’s cyber landscape. Kaspersky com setup help, a trusted name in cybersecurity, offers comprehensive protection against threats. In this guide, we’ll walk you through the seamless process of setting up, downloading, and installing Kaspersky on your Windows 10 device, ensuring your digital world stays secure.
Section 1: Preparing for Installation
Before diving into the installation process, it’s crucial to ensure your system meets the necessary requirements for Kaspersky. Check for system compatibility, available storage space, and internet connectivity to facilitate a smooth installation.
Section 2: Navigating to Kaspersky’s Official Website
Visit Kaspersky’s official website by typing “Kaspersky com setup” into your preferred search engine. Click on the official link to access the download page.
Section 3: Selecting the Windows 10 Version
On the Kaspersky download page, identify and select the version of the Kaspersky Setup, Download, and Installation for Windows 10. Ensure that you are downloading the latest version to benefit from the most recent security updates.
Section 4: Initiating the Download
Click on the download button to initiate the download process. Depending on your internet speed, this may take a few moments. Once the download is complete, locate the setup file in your designated download folder.
Section 5: Running the Installation Wizard
Double-click on the downloaded setup file to launch the Kaspersky installation wizard. Follow the on-screen instructions to proceed through the setup process.
Section 6: Customizing Installation Settings
During the installation, you may have the option to customize settings. Adjust preferences such as scan schedules, update frequency, and notifications based on your preferences. Click “Next” to proceed.
Section 7: Activation and Registration
Upon successful installation, you may be prompted to activate and register your Kaspersky antivirus. Follow the prompts to enter your license key and complete the activation process.
Section 8: System Scan and Optimization
After activation, consider initiating an initial system scan for potential threats. Explore additional features within Kaspersky to optimize your system’s security settings.
Section 9: Regular Updates and Maintenance
Ensure that your Kaspersky antivirus setup help is set to receive regular updates to stay ahead of emerging threats. Schedule periodic scans and take advantage of any additional features that enhance your system’s security.
Conclusion:
Congratulations! You’ve successfully set up, downloaded, and installed Kaspersky on your Windows 10 device. With its powerful protection capabilities, you can navigate the digital landscape with confidence, knowing your system is safeguarded against the latest cyber threats.
