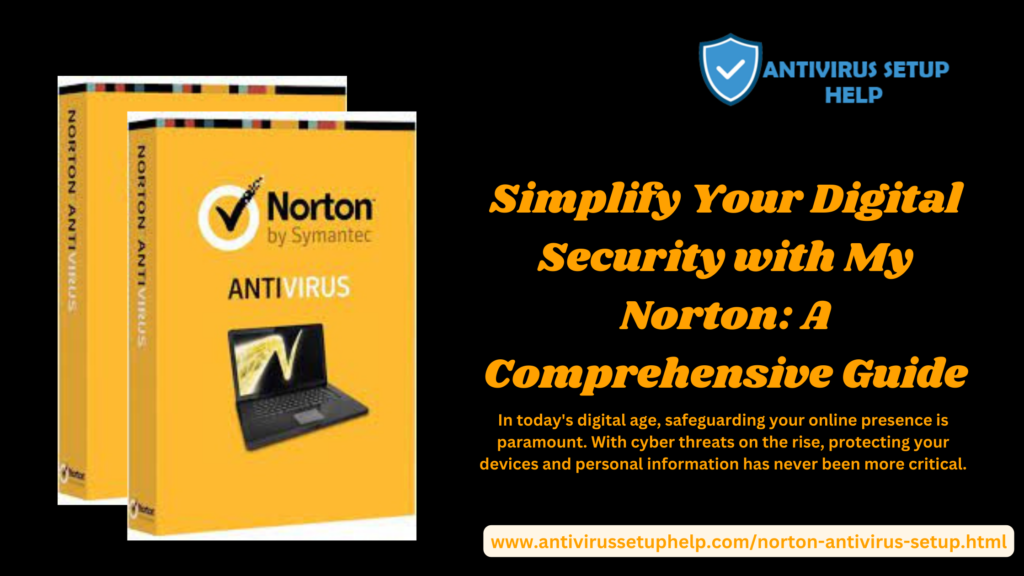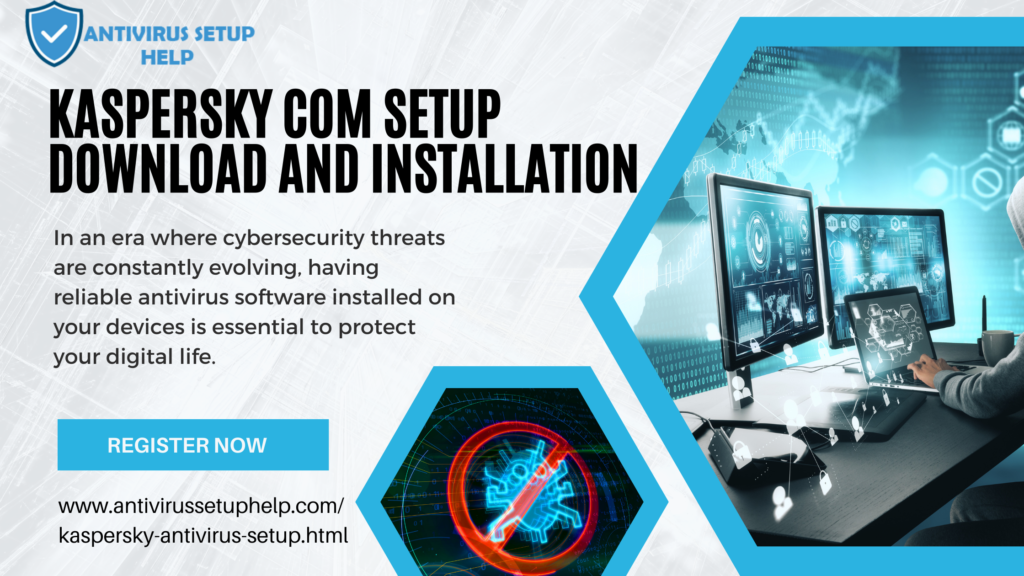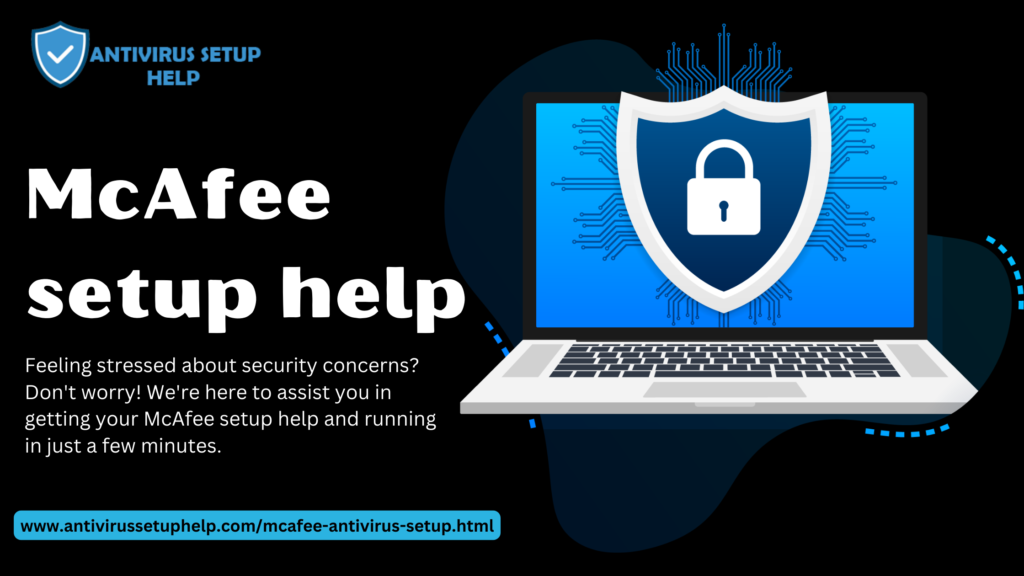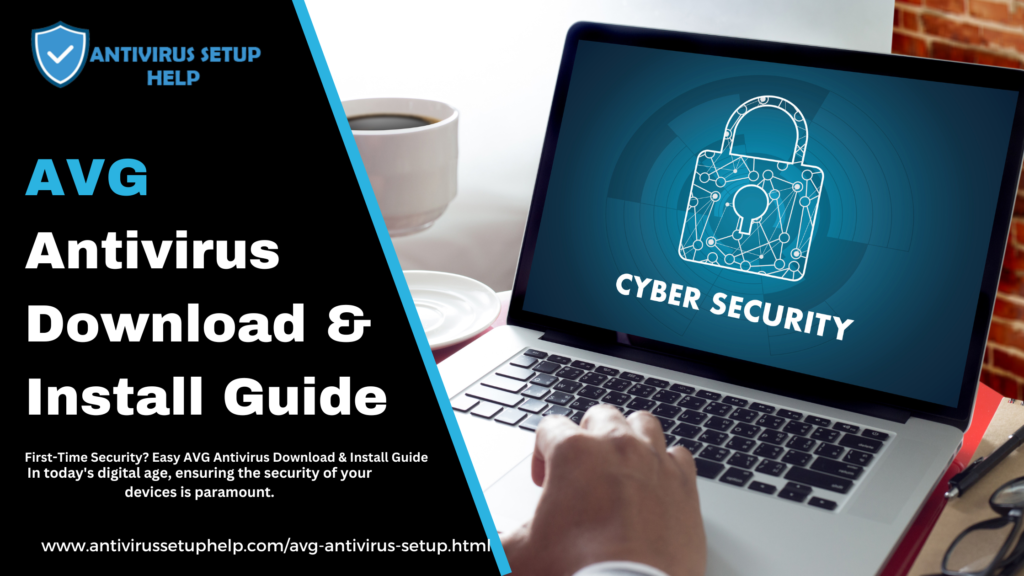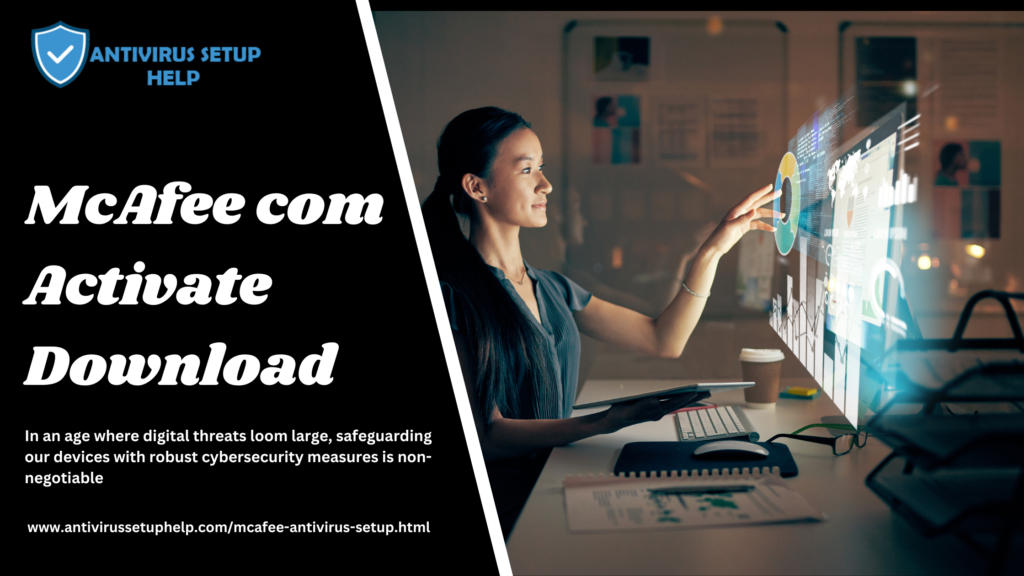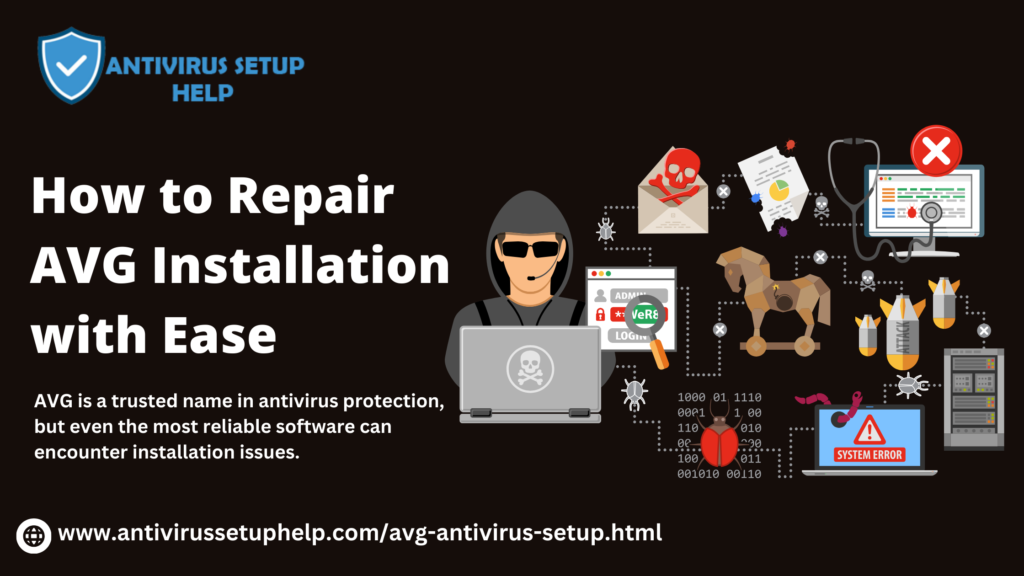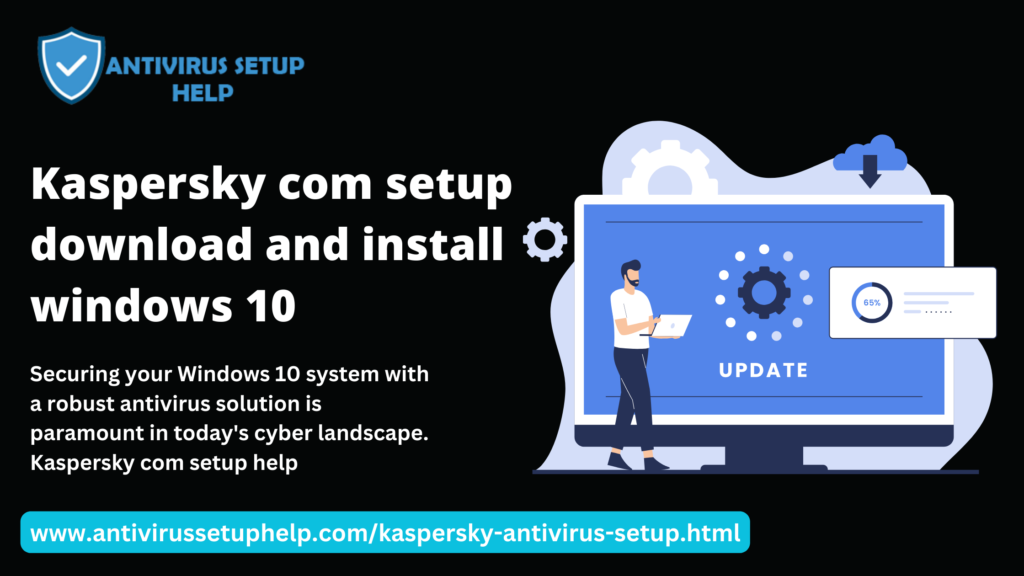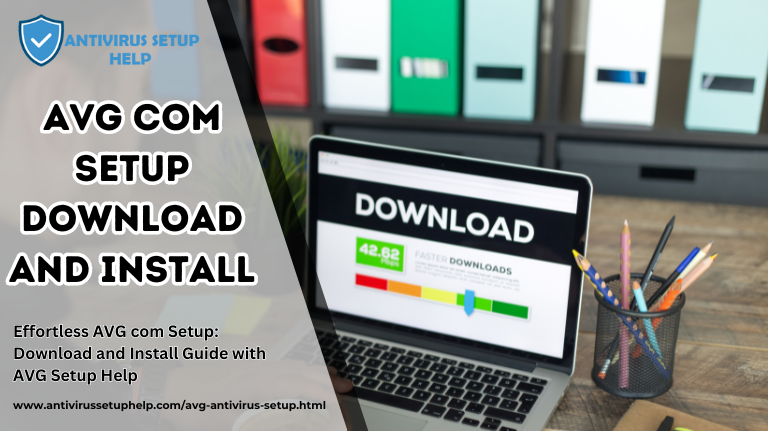In today’s digital age, where cyber threats are becoming increasingly sophisticated, having a reliable antivirus solution is paramount to safeguarding your digital assets. AVG Antivirus is a well-known name in the cybersecurity industry, offering comprehensive protection against malware, viruses, and other online threats. But can AVG com setup truly help AntiVirus be trusted? Let’s delve into this question and explore the reliability of AVG installation.
Understanding AVG com setup:
AVG com setup refers to the process of downloading, installing, and configuring AVG Antivirus software on your device. This typically involves visiting the official AVG website, downloading the setup file, and following the on-screen instructions to complete the installation process. AVG com setup Help may also provide assistance and guidance throughout the installation process, ensuring that users can seamlessly install the antivirus software without encountering any issues.
The Importance of Trust in Antivirus Software:
Trust is a critical factor when it comes to antivirus software. Users rely on these programs to protect their devices and sensitive information from malicious threats, so it’s essential to choose a solution that is reputable and reliable. Trustworthy antivirus software should offer robust protection against a wide range of threats, regularly update its virus definitions to detect new malware strains, and provide timely security updates to patch vulnerabilities.
Can AVG Installation Help Build Trust?
AVG Antivirus has established itself as a reputable antivirus solution trusted by millions of users worldwide. Here’s how AVG com setup can contribute to building trust in its reliability:
- Proven Track Record: AVG has a long-standing reputation in the cybersecurity industry, with years of experience in developing effective antivirus solutions. Its track record of consistently delivering high-quality protection against malware and other online threats instills confidence in its reliability.
- Comprehensive Protection: AVG Antivirus offers comprehensive protection against a wide range of threats, including viruses, spyware, ransomware, and phishing attacks. Its advanced features, such as real-time scanning, behavior analysis, and firewall protection, ensure that users are adequately safeguarded against evolving cyber threats.
- User-Friendly Interface: The AVG com setup process is designed to be user-friendly, with clear instructions and intuitive interface elements that make it easy for users to install and configure the antivirus software on their devices. This simplicity enhances user trust by instilling confidence that the software can be easily managed and maintained.
- Regular Updates: AVG Antivirus regularly updates its virus definitions and security features to stay ahead of emerging threats. These updates are crucial for maintaining the effectiveness of the antivirus software and ensuring that users are protected against the latest malware strains and vulnerabilities.
In Conclusion:
AVG com setup can indeed help AntiVirus be trusted by providing a reliable and effective antivirus solution that offers comprehensive protection against online threats. With its proven track record, comprehensive protection features, user-friendly interface, and regular updates, AVG Antivirus instills confidence in its reliability and trustworthiness. By choosing AVG installation, users can rest assured that their devices and sensitive information are in safe hands.
If you need assistance with AVG com setup or have any questions about AVG installation, feel free to reach out to AVG com setup Help for expert guidance and support.